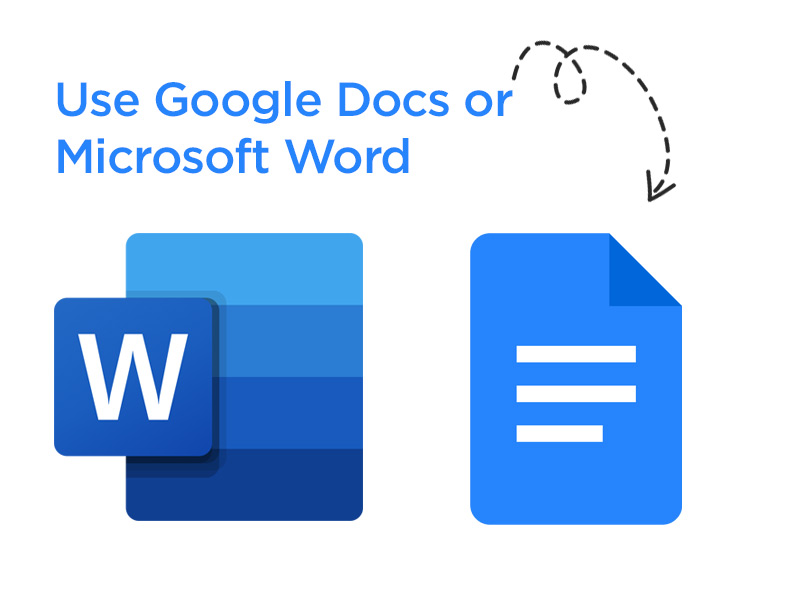Free email signature template
21-Mar-2020
Struggling to create a really slick email signature?
You see them come into your inbox daily, those eye catching email signatures that look on-brand, crisp, uncluttered and have all the bells and whistles. The good news is, you can create your own beautifully styled email signature with all your details. Here's a couple of options to get you started.
Hub Spot Email Signature Generator
Hub Spot have a free email signature template generator that will help you through the process of making a clean and nicely styled email signature. There's 6 simple templates to choose from that gives you the choice to upload any images you want to display in your email signature. This includes the option to upload a profile picture and a company logo, in addition to one custom call-to-action.
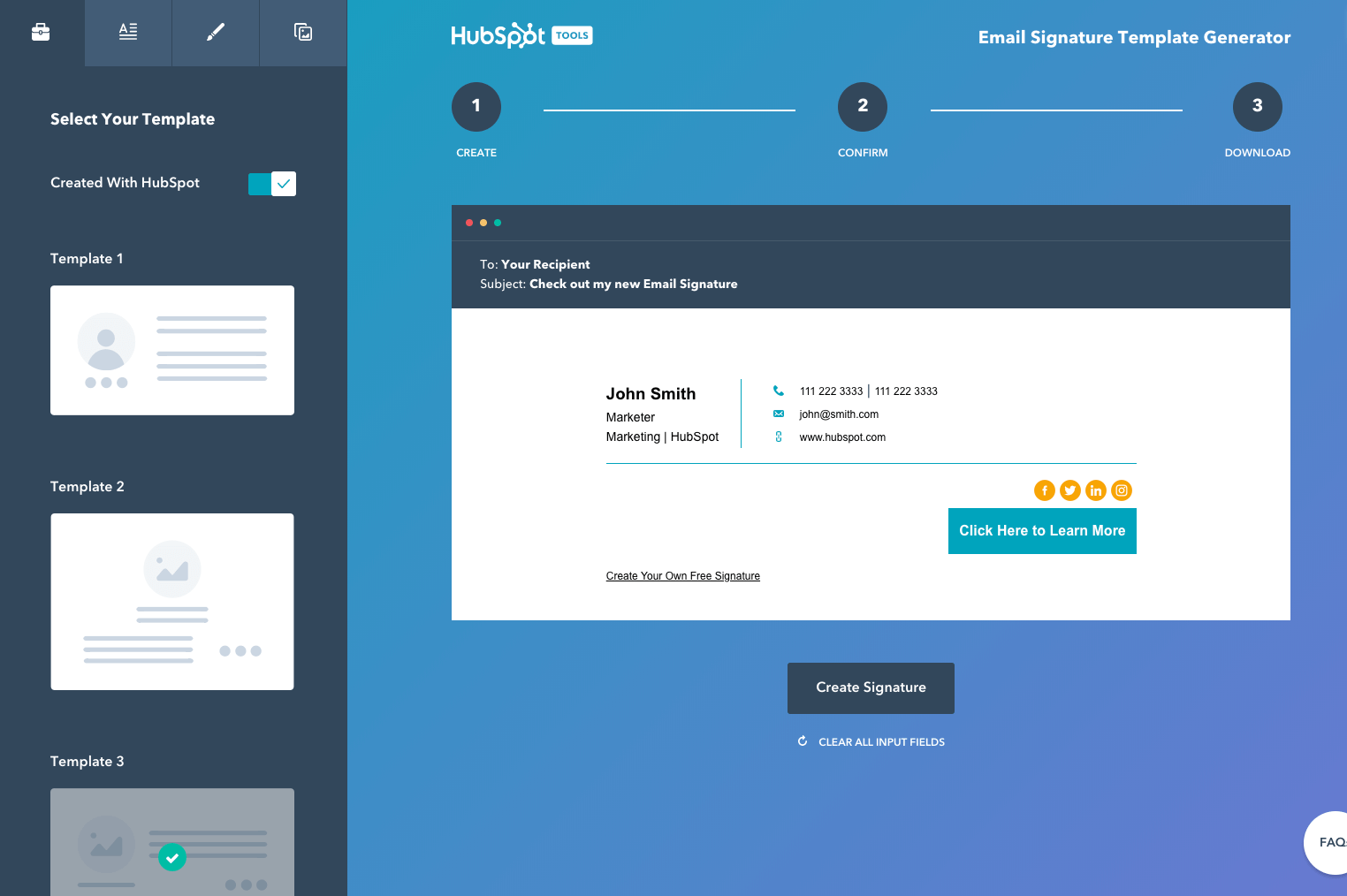
Before you get started, check off these items
You'll need the following items ready to make this task really fast to complete -
- Check that your email client can accept a HTML signature. Depending on the email client you're using, there will be different steps for uploading your email signature. Hub Spot's Email Signature Generator has thankfully listed all the instructions on how to add your email signature to Gmail, Outlook, Apple Mail, and Yahoo Mail.
- All your social media links
- A version of your logo/brandmark that's live online - so share it from Google Drive or your own website.
Getting first look at your new signature
A live preview is shown as you complete your signature, so you'll know it's right before start using it. Your signature will be ready to cut and paste into Outlook, GMail or Apple mail.
Create your your email signature
Zapier - 13 Free Email Signatures
Zapier's Amanda Pell says "The only thing worse than a bad subject line is a bad email signature. By that point, you may have actually taken the time to read the email, only to be accosted by a weirdly formatted sign-off that makes your eyes burn."
To help you avoid that fate, Zapier have put together a selection of non-eye-burning email signature templates for you to adapt and use—along with some tips for how to sign off appropriately.
Using Microsoft Word or Google Docs to create your own Email Signature
This method suits a lot of my clients who have asked for help in setting up an email signature. This method is fast and easy, and most people can use Microsoft Word or Google Docs to create and design a pretty slick email signature. If you know how to set up tables in Word or Google Docs, that's probably the most challenging part to setting the layout as it will help you keep your design in in a neat grid format. If you're not sure how you would like to set up your email signature layout, it's easy to get some inspiration from other people's email signatures, or use Google to look for some inspiration.
Before you start, it's a top idea to have a plan of the layout you're tying to achieve. Also have your HEX colours for your brand and any additional content or images that you want to add into the signature. For example your logo, your profile image, social media icons or promotional banners are a few typical elements. You may also want to add in some terms and conditions to your email footer.
Using Word or Google Docs to set up your Email Signature
- Open Word or Google Docs. Start typing up your signature the way you want it to appear on your email right in the page. Include your name, phone, email address, your website, social media links. Include your physical address if you're wanting to share it. Add in your logo.;
- Add links to your email address, phone number and website using the hyperlink tool within Word.
- Don't understand the different types of hyperlinks you need to add?
- Adding a link to a phone number add tel: in front of the number that you type into the link tool. For example, if you number is 07 1245 1234 you would enter the link as tel:0712451234.
- Adding a link to a website add in the full website address. For example add https://yourdomain.com.au into the link box. You may wan to show your website as text that says Visit our website or just show the website location such as yourdomaincom.au .com.au
- Adding in a link to an email address add mailto:in front of the email address you enter in the link box. For example in the link box add mailto:mailboxname@yourdomain.com.au
- Colours - add in your brand colours using the color swatch tools in both Word and Google Docs. Both programs will allow you to enter your HEX colours if you know them.
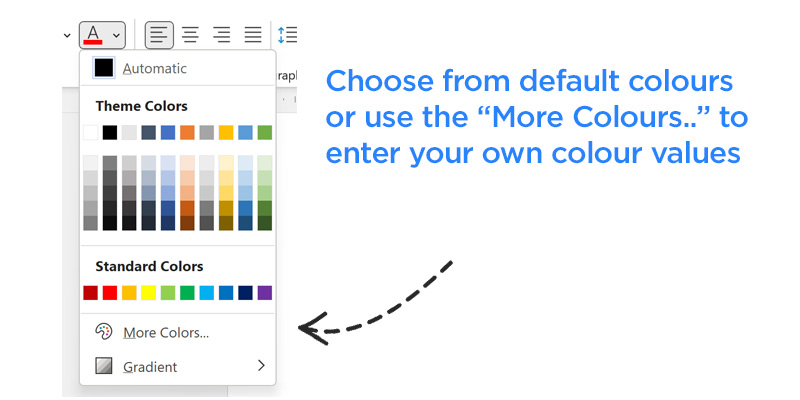
Installing your Word or Google Docs Email Signature into Outlook
Once you're happy with your email signature design, you can then copy your design directly into Outlook. Here's a some simple steps to help you through this process.
Installing the email signature from the Word or Google Doc Template
Open the Word or Google document where you created your signature. Check all details are correct.
Copy the email signature by choosing CTRL-A (to select all), then CTRL-C (to copy).
Installing the Signature into Outlook Email
Start a new email. From the new Email, choose INSERT, then SIGNATURE. Choose Signatures from the drop down.
A pop up window will appear. Choose NEW
In the NEW SIGNATURE pop up, name the Email Signature then click OK
In the body editor of the pop up, paste the Email Signature from the clipboard, right click, then from the Paste Options in Outlook, choose “Keep Source Formatting”.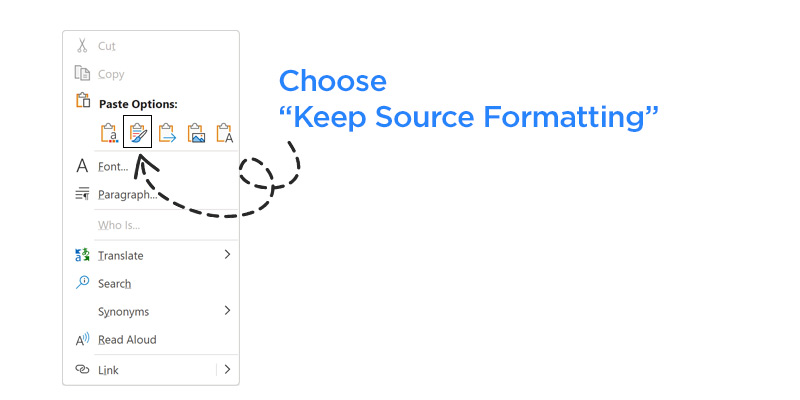
The email signature will be pasted into the body area. Check it.
Click OK.
Test your signature
Test your email signature by sending yourself an email using your new signature.
Back to blog list⟶More reading
-
03-May-2023
Zero Waste Store
-
26-Apr-2023
Write helpful content for your website
-
05-Mar-2023
Privacy Law Compliance on your website
-
25-Aug-2022
.au domain names
-
18-Nov-2021
Semrush
-
21-Mar-2020
Free email signature template
-
09-Mar-2020
Local Citations for your business
-
01-Feb-2020
Designing for the top fold
-
13-Jan-2020
Adobe Business Catalyst End of Life